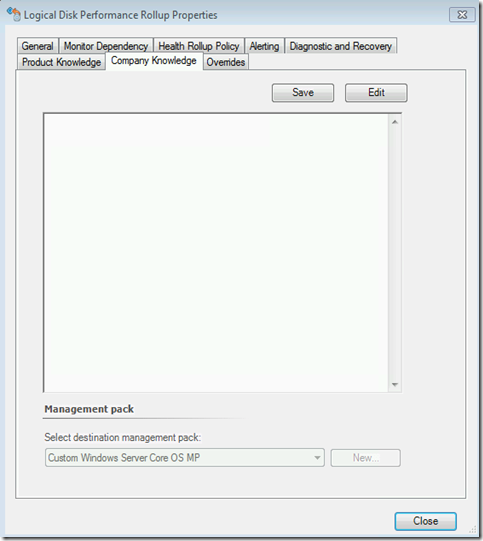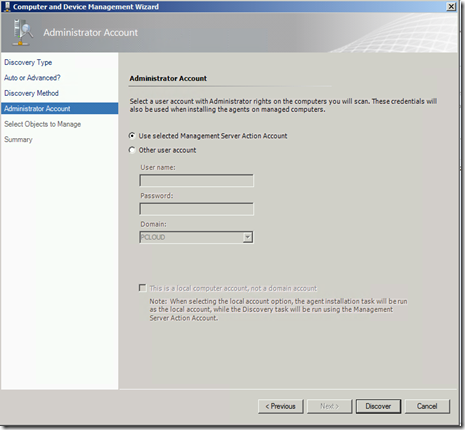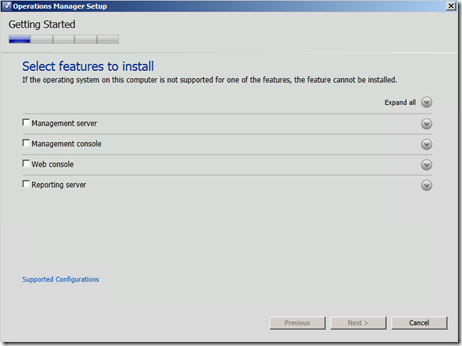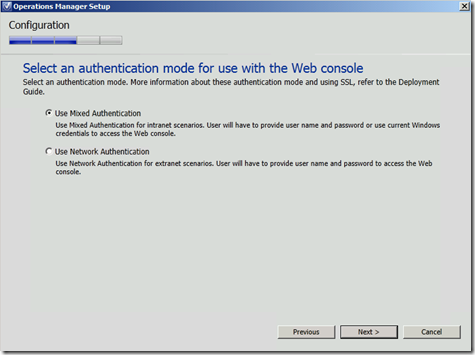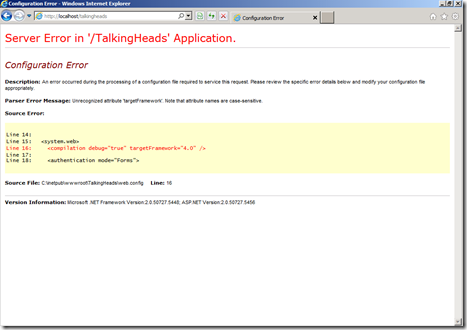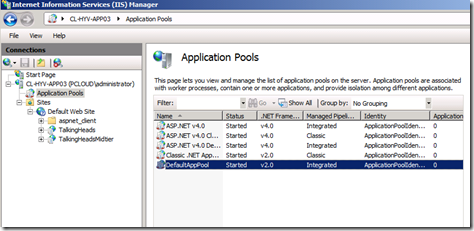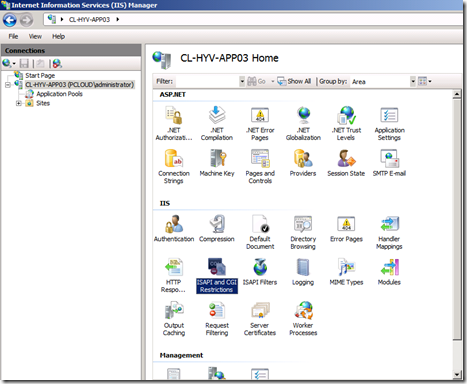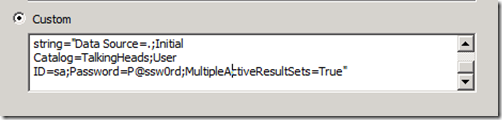AVICode เป็น Product ตัวหนึ่งที่อยู่ในกลุ่มของ System Center หน้าที่ของ AVICode ใช้เพื่อคอยตรวจสอบ Performance
การเข้าใช้งานของ Web Application ที่พัฒนาบน .Net Framework แต่การที่เราจะทดสอบ AVICode เองก็ต้องมี Web Application ที่พัฒนาบน .Net Framework บนเว็บไซต์ที่มีให้ดาวโหลด Web Application สำเร็จรูปเองก็จะมีให้เลือกอยู่
2 choices ตัวแรกคือ Stock Trader และ DinnerNow ซึ่งทั้งสองตัวเป็น Application ที่พัฒนาบน .Net Framework เช่นกัน
เพียงแต่ว่า WorkFlow ของทั้งสอง Application นั้นอาจจะดูซับซ้อนมากไปสำหรับ เราๆ ที่ไม่ได้มาทางสายโปรแกรมเมอร์
ดังนั้นวันนี้ผมมี Application ตัวหนึ่งที่โครงสร้างไม่ซับซ้อนมาก และสามารถนำมาใช้งานเพื่อทดสอบร่วมกับ AVICode ได้เช่นกันครับ
ทำความเข้าใจกับ Talking Head Application ตัวนี้กันก่อนครับ

Architecture ของ Talking Head จะเป็นลักษณะ Web Application แบบ Three Tier Application
ประกอบไปด้วย
ส่วนที่หนึ่ง: Web Front-End (Front-Tier)
ส่วนที่สอง: Web Service (Middle-Tier)
ส่วนที่สาม: Database (Back-Tier)
ซึ่งปกติเวลาติดตั้งจริงๆ ถ้าให้เป็นไปตาม Design เราต้องใช้เครื่องทั้งหมด 3 Server ด้วยกัน แต่ว่าสิ่งที่เราต้องการคือเพื่อทดสอบการทำงานของ AVICode เท่านั้น
ดังนั้นวิธีติดตั้ง Talking Head ที่ผมจะทำคือติดตั้งทุก Tier บน Server แค่ตัวเดียวครับ
ขั้นตอนการติดตั้งโปรแกรม
1. ขั้นตอนแรกที่เครื่อง Server ที่เราจะติดตั้ง TalkingHeads ให้ทำการติดตั้ง SQL 2008 R2 (database engine) เตรียมไว้ครับ
2. ไปดาวโหลดตัวติดตั้ง Talking Head จากเว็บไซต์
TalkingHeads
3. ตัวติดตั้งที่ดาวโหลดมา
TalkingHeads.zip เมื่อทำการแตกไฟล์ zip ออกมาจะได้ file ตามนี้
- TalkingHeads Demo Application Guideline.docx
- TalkingHeads.msi (ใช้ติดตั้งในส่วนของ Front-Tier)
- TalkingHeadsMidtier.msi (ใช้ติดตั้งในส่วนของ Middle-Tier)
4. เครื่องที่เราติดตั้ง SQL 2008 R2 รอไว้
5. ติดตั้ง Web Server Role ลงไป + .Net Framwork 3.5.1 SP1 -> ติดตั้งเสร็จทำการ Run Windows Update เพื่อ update .Net Framework 3.5 –> 4.0 (TalkingHead พัฒนาบน .Net Framework 4.0)

6. ทำการติดตั้ง
TalkingHeads.msi ในส่วนของ Front-Tier (ใช้ค่า default เดิมที่กำหนดมา)




7. ทำการติดตั้ง
TalkingHeadsMiddleTier.msi ในส่วนของ Middle-Tier (ใช้ค่า default เดิมที่กำหนดมา)




8.ทำการตรวจสอบโปรแกรมที่ติดตั้งไปบน IIS Manager Console ต้องมี Virtual Directory ขึ้นมาตามนี้

9.ทำการ setup TalkingHeads Database
9.1 เปิด Browser IE แล้วเข้าไปที่ URL http://localhost/talkingheads
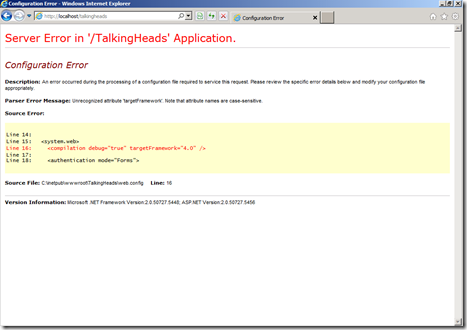
*** ถ้าใครเข้าหน้าเพจแล้วขึ้น Error ประมาณนี้ให้แก้โดย
ไปที่ IIS Manager –> Application Pools –> DefaultAppPool (เดิมเป็น .Net Framework v2.0 เปลี่ยนเป็น v4.0)
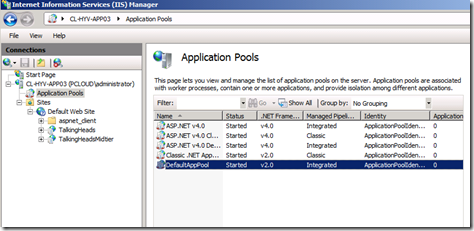
ไปที่ IIS Manager –> Server Name –> ISAPI and CGI Restrictions
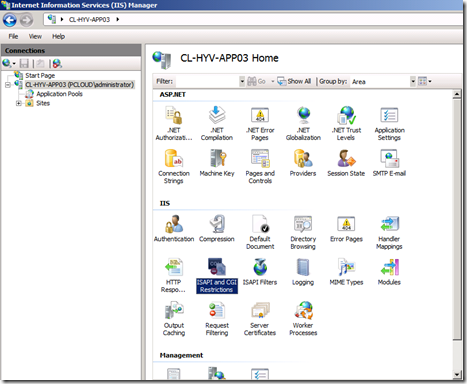
คลิ๊กขวาแล้วเลือก Allow ทั้งสอง รายการที่ Highlight สีเหลืองไว้

หลังจากแก้แล้วต้องได้หน้าตาออกมาประมาณนี้ (จากนั้นรันคำสั่ง iisreset ครั้งหนึ่ง)

หลังจากเปิดหน้าแรกขึ้นมาให้ไปที่ Setup Tab

ให้สังเกตุว่าการเชื่อมต่อกับ Database Engine ปกติหรือไม่
(ถ้าเกิดใครขึ้น Login Failed for user ‘IIS APPPOOL\DefaultAppPool’)

ให้แก้ไขโดยเปิด IIS Manager –> Default Web Site –> TalkingHeadsMidtier –> Connection Strings –> ModelContainer
Connection Strings เดิม

Connection Strings ใหม่ (โดยระบุ user ที่ connect กับ database ลงไป)
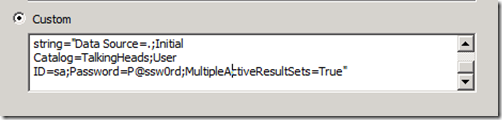
หลังจากนั้นลองเข้าหน้าเพจ –> Setup Tab ครั้งต้องได้ข้อความข้างล่างเพจประมาณนี้

จากนั้นกดปุ่ม Seed Database แล้วรอจนกว่า process จะทำการ random ข้อมูลจาก Start Date จนถึง End Date จะครบ 100%

หลังจากทำการ Initial Database เรียบร้อยแล้วระบบ TalkingHeads Application ที่เราได้ติดตั้งไปนั้นจะพร้อมสำหรับใช้ทดสอบร่วมกับ AVICode แล้วครับ