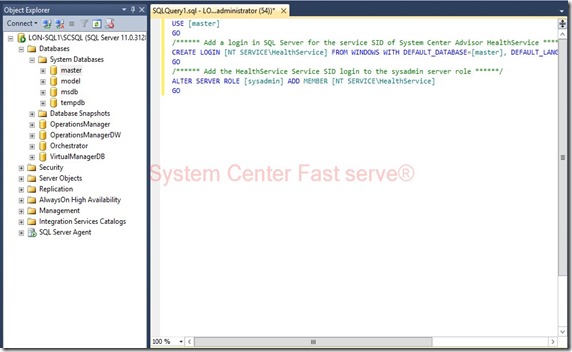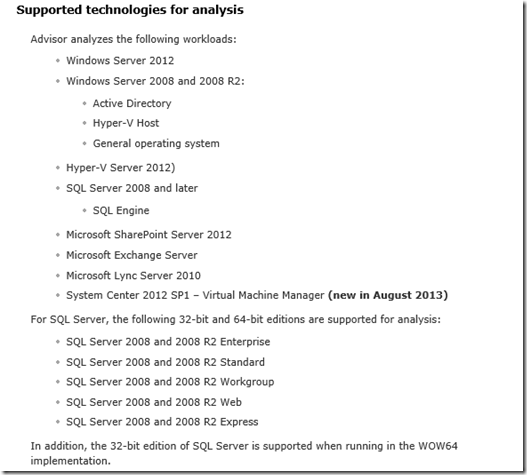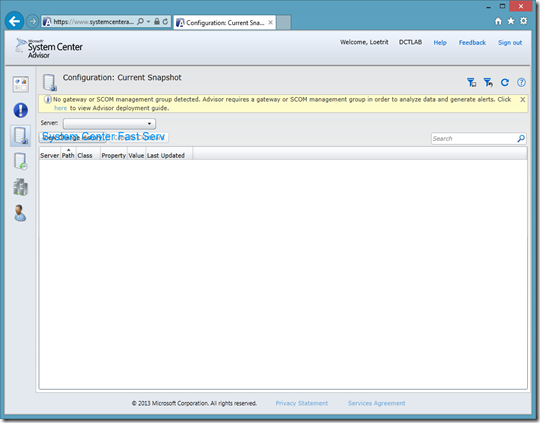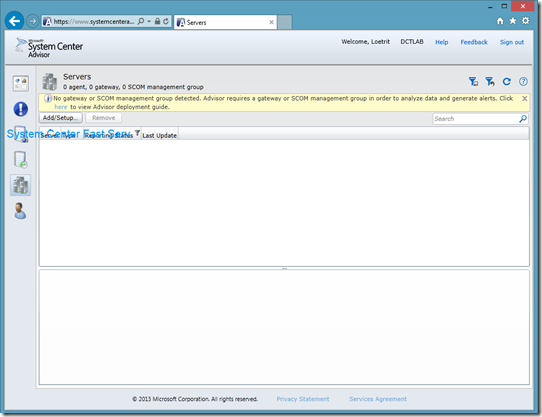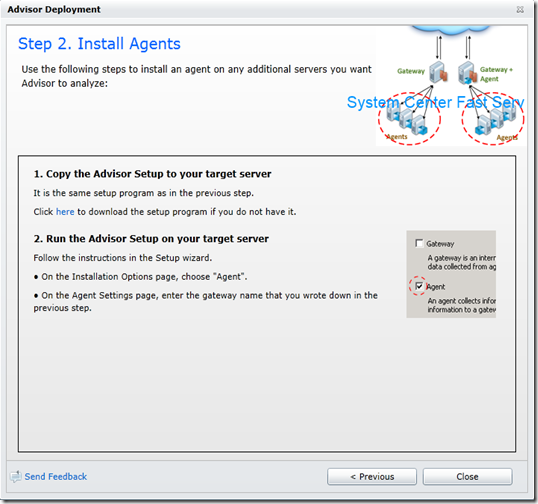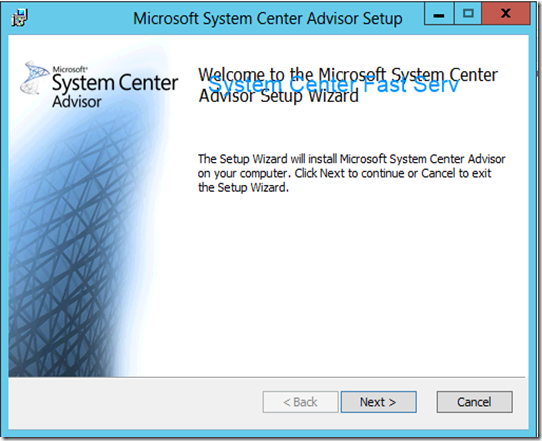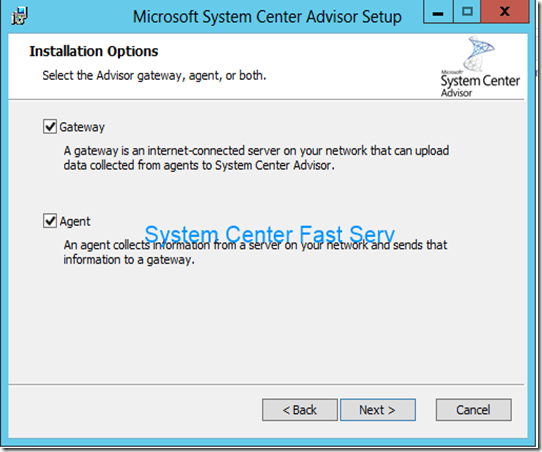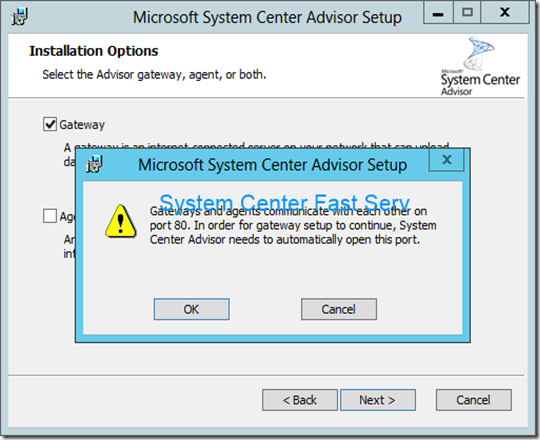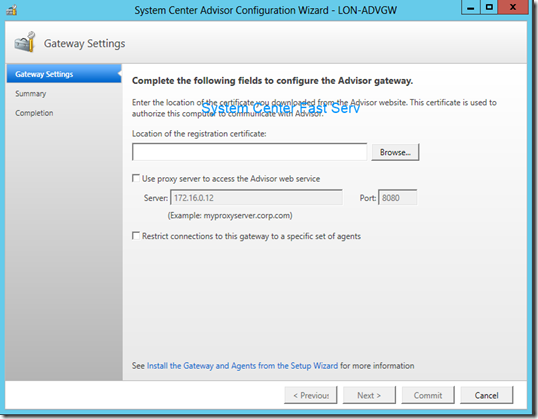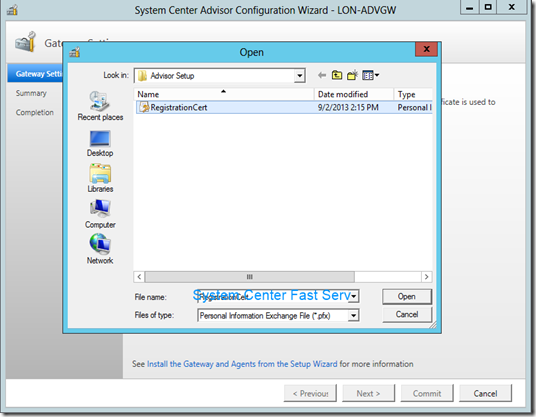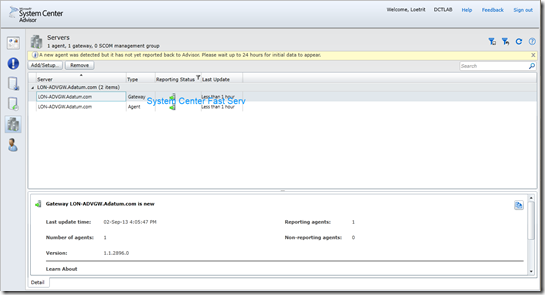กลับมาแล้วครับกับ System Center Advisor ภาคปฏิบัต 2 หลังจากที่ภาคแรก ผมได้อธิบายภาพรวมของ System Center Advisor ว่า Online Service จากไมโครซอฟต์ตัวนี้ให้บริการเกี่ยวกับอะไรบ้าง
มาถึงบทความนี้กันบ้างครับหลังจากที่ภาคแรกผมได้แสดงให้เห็นถึงวิธีการเตรียมเครื่องที่ทำหน้าที่เป็น Gateway และทำการติดตั้ง Agent ไปยัง server ที่ได้เตรียมขึ้นมาเพื่อจะให้ตัว System Center Advisor ลองเข้าไป analyze ระบบของ server ที่ผมเตรียมขึ้นมาเพื่อให้ท่านผู้อ่านได้เห็นหลักการทำงานและวิธีการทำงานคราวๆ ของตัว system center advisor กัน
เรามาลองดูข้อมูลที่ได้จากตัว system center advisor กันบ้างครับว่าหลังจากที่ได้เข้าไป analyze ระบบมาผลที่ได้จากการ analyze จาก system center advisor บอกอะไรเราบ้าง
อธิบายถึงเครื่อง server ที่ทางผมเตรียมขึ้นมาเพื่อใช้ในการสาธิตวิธีการทำงานในครั้งนี้ จะประกอบไปด้วย
1. Domain Controller (ติดตั้ง Agent)
2. SQL 2012 Server (ติดตั้ง Agent)
3. Gateway (รับข้อมูลจาก Agent และส่งต่อไปยัง Online Service ของ System Center Advisor)
ผลจากการวิเคราะห์ระบบของ system center advisor
ที่หน้าเพจ Overview
เริ่มมีรายละเอียดกับเครื่อง server ที่ทางผมได้ติดตั้ง agent ลงไปจากหน้า overview ก็จะมีการแบ่งหมวดหมู่ของ Alert ออกเป็น Critical Alert , Warning Alert ขึ้นอยู่กับ severity ที่ตัว advisor ทำการวิเคราะห์และเห็นถึงสิ่งผิดปกติ
ที่นี้เราลองคลิ๊กไปยัง Servers with Critical Alerts เป็นอันดับแรกดูก่อนครับว่าใน Critical Alert บอกข้อมูลของ Server ตัวใดและรายละเอียดของ Critical Alert คืออะไรบ้างดูครับ

สังเกตุดีๆ จะมีลิงค์ให้เรากดวิธีการที่ต้องทำเพิ่มครับ ตรงคำว่า Click here to view Solution / Knowledge base Article ก็จะลิงค์ไปยังหน้า technet ของไมโครซอฟต์และวิธีการที่ต้องทำเพิ่มบนเครื่อง SQL Server
จัดการซะ ไปที่เครื่อง SQL Server (หุหุ SQL Server นี้ถนัดนัก ไม่ใช่ DBA Admin ซะด้วยสิ) จัดการเปิด SQL Studio Management ขี้นมาเลยครับ copy คำสั่งจากหน้า technet วางไปที่ หน้า Query ที่เราสร้างรอไว้ครับ
กด Execute แล้วรอเช็คผลครับ success หรือ fail
เรียบร้อย แก้ Critical Alert ของ SQL ได้แล้วหนึ่งเครื่อง
ถัดมาครับ ที่หน้าเพจ Overview ยังมี Warning Alert อีกเป็นลำดับถัดมาลองคลิ๊กเข้าไปดูกันครับ
ที่บรรทัดแรกบอกรายละเอียดประมาณว่า SPN ไม่ถูกต้อง (missing SPNs MSSQLSvc/LON-SQL1.dctlab.local:53332) เหมือนเดิมครับถ้าขอตัวช่วยก็กดไปที่ลิงค์ Click here to view Solution / Knowledge Base Article
วิธีการ เพิ่ม SPN เราสามารถทำบนเครื่อง Domain Controller โดยตรงได้เลยครับที่สำคัญ account ที่จะทำต้องมีสิทธ์ edit object บน AD ได้ครับ รัน command ตาม syntax จาก technet และข้อมูลจากหน้า wanring alert ได้เลยครับ
จบ warning alert ไปอีกหนึ่ง แต่ warning alert ยังเหลืออีกหนึ่งบรรทัดครับ เราไปดูบรรทัดถัดไปกันครับ
Warning Alert ตัวนี้ผมไม่แน่ใจว่าสาเหตุที่แจ้ง wanring เพื่อต้องการให้เราทำการกำหนดค่าของ Lock Pages in Memory privilege ลงไปในกรณีที่เครื่องเรามี Physical Memory เกิน 100 GB ซึ่งอาจจะส่งผลต่อเรื่อง Performance ตามมา
แต่เครื่อง VM ที่ผมติดตั้ง Memory ผม assign ไว้ที่ 5GB ดังนี้ Warning นี้ผมขอ Ignore เว้นไว้ละกันครับ ถ้ารู้เหตุผลแน่ชัดหรือผลกระทบต่อเรื่อง performance จริงๆ จึงจะพิจารณากำหนดค่าของ Lock Pages in Memory Privilege ในภายหลังครับ
ถัดจากเรื่อง Alert ผมมีอีกจุดหนึ่งที่อยากนำเสนอให้ทางผู้อ่านพิจารณาครับ เพราะเห็นว่าน่าจะมีประโยชน์กรณีมีการทำ change เกิดขึ้นที่ตัว server แต่อาจจะไม่ได้เก็บข้อมูลค่า config เดิมไว้ว่าคืออะไร จำได้แค่ config ใหม่ที่เพิ่มหรือเปลี่ยนแปลงเข้าไปครับ
หน้าเพจ Change History
โดยผมแสดงในส่วนของเครื่อง SQL Server ละกันครับ เห็นภาพชัดเจนดี
ก่อนหน้านี้ผมทำการติดตั้ง SQL Server ไปก็ใช้ค่า default เดิมทุกอย่างเช่น MaxServerMemory แต่ถัดมาผมก็จำกัดขนาดของ MaxServerMemory ไว้ที่ 5GB ตัว Advisor ก็ได้เก็บ Change History ที่เกิดขึ้นบนเครื่อง SQL Server ของผมไว้และแสดงข้อมูลให้ทราบว่า ก่อนหน้านี้ค่า MaxServerMemory คือเท่าไหร่และเปลียนแปลงเป็นอะไร เป็นต้นครับ
ถือว่าตรงจุดนี้ Change History ช่วยในเรื่องข้อมูลที่มีการเปลี่ยนแปลงที่เกิดขึ้นบน server ของเราได้ดีทีเดียวครับ เพราะวันดีคืนดี server มีปัญหาขึ้นมาก็มานั่งไล่เช็คกันว่าช่วงที่ผ่านมามีอะไรเปลี่ยนแปลงเกิดขึ้นกับ server เราบ้างครับ
ตอนสุดท้าย มาถึงช่วงสุดท้ายแล้วครับ ผมขอสรุปภาพรวมของ online service ของ system center advisor ที่ทางไมโครซอฟต์เปิดให้บริการ มีประโยชน์ในเรื่องของการติดตั้ง microsoft server software ตามที่เคยนำเสนอในภาคแรกไปแล้วนั้น ไม่ว่าจะเป็นเรื่อง Best Practice ในการติดตั้งและ config การทำงานหรือองค์ประกอบโดยรวมของ software เพื่อให้ software ตัวนั้นๆ ทำงานได้อย่างเต็มประสิทธิภาพมากที่สุด
รวมทั้งคอยติดตามการเปลี่ยนแปลงที่เกิดขึ้นบน server ของเราเพื่อที่จะใช้เป็นข้อมูลให้เราทราบความเคลี่อนไหวหรือการเปลี่ยนแปลง เวลาที่เกิดปัญหาก็สามารถเอาข้อมูลส่วนนี้เพื่อปรับการเปลี่ยนแปลงให้กลับเป็นค่าเดิมก่อนหน้า เพื่อให้ server เรากลับมาใช้งานได้เป็นปกติครับ
บทความนี้ก็หวังว่าท่านผู้อ่านผู้ติดตามบทความดีๆ จากผมจะได้รับความรู้และเห็นประโยชน์จาก System Center Advisor กันนะครับ แล้วพบกันใหม่ในบทความต่อไปครับ