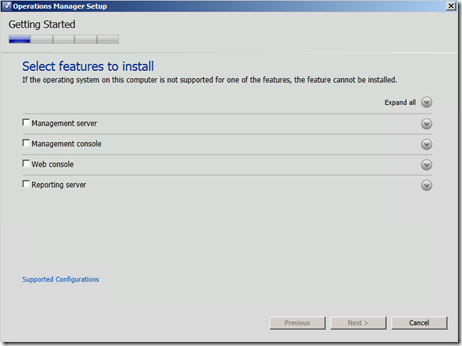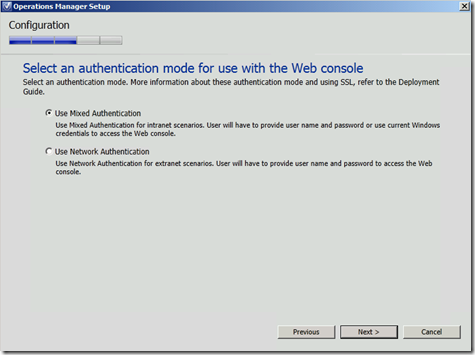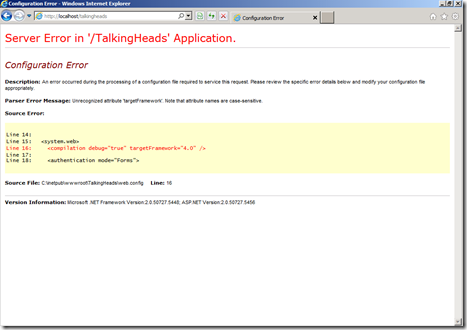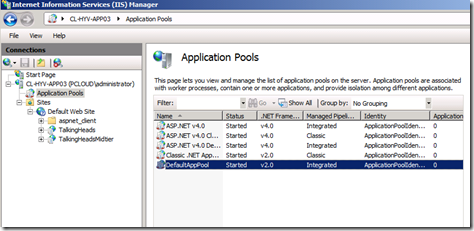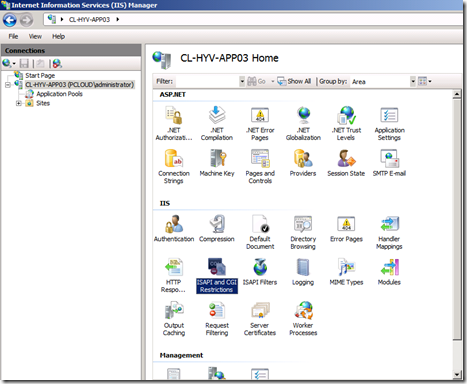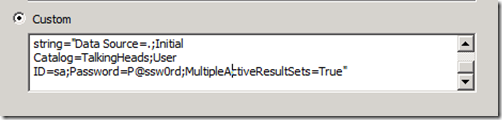สำหรับบทความนี้ เราจะทำการติดตั้ง Management Pack ของ SC2012 OM ที่เราได้ติดตั้งไปแล้วในบทความก่อนหน้า เพื่อที่จะให้ตัว Operation Manager เข้าไปทำการตรวจสอบการทำงานของ Windows Server Core OS
โดยขั้นตอนจะมีดังนี้
1.เปิด OM Console ไปที่ Administrator Workspace –> Management Packs

2.คลิ๊กขวา จากนั้นเลือกรายการเมนูว่าเราจะดาวโหลด MP มาไว้ที่เครื่อง (Download Management Pack…) หรือจะ Import Management Pack…) โดยตรงไม่ต้องดาวโหลดมาไว้ที่เครื่อง

3.หลังจาก Import Windows Server Core OS version ที่ต้องการแล้วขั้นตอนถัดไปเราจะทำการติดตั้ง System Center Operation Manager 2012 Agent ไปยังเครื่องที่เราต้องการ Monitor โดยไปที่ Administrator – > Agent Managed

4.คลิ๊กขวาเลือก Discovery Wizard.. –> WIndows Computers –> Advanced Discovery (Computer and Device Classes: Servers) –> ระบุชื่อเครื่องลงไป (กรณีติดตั้ง Agent จำนวนไม่เยอะแต่ในกรณีที่ต้องการติดตั้งพร้อมกันหลายๆ เครื่องให้เลือกเป็น Scan Active Directory แทน)

5.ระบุ Account ที่มีสิทธิ์ติดตั้ง software บนเครื่องที่เราจะติดตั้ง Agent หรือจะใช้เป็น MSA Account ที่กำหนดไว้ตอนที่ติดตั้งระบบก็ได้แต่ต้องมั่นใจว่ามี privilege ได้ตามต้องการ จากนั้นคลิ๊ก Discover
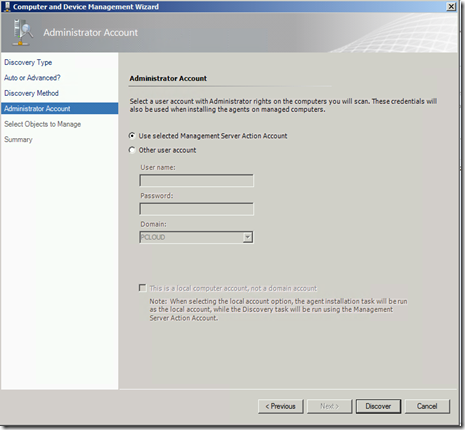
6.ผลของการค้นหาเครื่องที่เราต้องการจะติดตั้ง Agent นั้นถ้าเครื่องมีตัวตนจริงและเครื่องเปิดอยู่ก็จะโชว์ช่ือเครื่องขึ้นมาเราก็ติ๊กเลือกและกด Next

7.Summary Pages กำหนดพารามิเตอร์ที่ต้องการลงไปจากนั้นกด Finish เพื่อติดตั้ง Agent

8.ผลลัพธ์จากการติดตั้ง Agent ถ้าไม่ติดเรื่องสิทธิ์ของ Account ผลที่ได้ควรจะ success

ในบทความนี้เราได้ทำการ Import Windows Server ที่เป็น Core OS เพื่อทำการ Monitor การทำงานของ Windows Server ตาม Version ที่เราต้องการ Monitor แต่ยังไม่ได้ทำการ Import MP สำหรับ Roles, Service ที่ทำงานบนเครื่อง Server นั้นๆ เพราะว่าพื้นฐานของการจัดการเรื่อง Monitoring บน Windows Server Base จะต้องจัดการที่ระดับ Core OS เป็นพื้นฐาน ถ้าการจัดการ Core OS MP ไม่ดีก็จะส่งผลกับ MP อื่นๆ ที่เราได้ติดตั้งเพิ่มเข้ามาในภายหลัง
สำหรับบทความหน้า เราจะมาดูตัวอย่างวิธีการปรับแต่ง Core OS MP เพื่อให้เหมาะสมกับ Environment ของเรา ซึ่ง Core OS MP ที่เราได้ทำการติดตั้งไปนั้นจะเป็นค่าที่เป็น Best Practice ที่ควรจะเป็น แต่ว่าค่าเหล่านั้นอาจจะไม่เหมาะสมกับองค์กรหรือ Environment ของเรา เราก็ต้องมาปร้บแต่งค่าต่างๆ ให้เหมาะสมกับระบบของเราหรือที่เราเรียกว่าการ (Fine-Tune)